Cara Menggunakan Kamera Android Sebagai Webcam di Ubuntu 20.04
Cara Menggunakan Kamera Android Sebagai Webcam di Ubuntu 20.04
Saya membutuhkan sebuah webcam untuk melakukan video conference, tetapi webcam laptop kualitas video yang dihasilkan tidak mendukung. Mau membeli USB webcam yang mantap, harganya lumayan juga, selain itu butuh dalam waktu dekat, terlalu lama kalau harus menunggu lagi pengiriman barang.
Saya punya ponsel Android Redmi Note 8, kemudian terpikir apakah bisa menggunakan kamera dari ponsel Android sebagai webcam di Ubuntu, dan ternyata bisa.
0.Konfigurasi di Android
Install aplikasi DroidCam Wireless Webcam. Aplikasi ini bisa menghubungkan kamera ponsel Android melalui jaringan wireless atau kabel USB.
Untuk koneksi kamera via USB, aktifkan fitur Developer Options pada ponsel Android. Untuk mengaktifkannya, masuk ke Settings -> About phone -> Android version. Tap sebanyak 7 kali pada Android version.
Kemudian kembali dan masuk lagi ke Settings, sudah aktif menu Developer optons. Saya menggunakan Redmi Note 8 dengan Android 9 (MIUI 11), menu Developer options berada di Settings -> Additional settings.
Di dalam Developer options, aktifkan USB debugging.
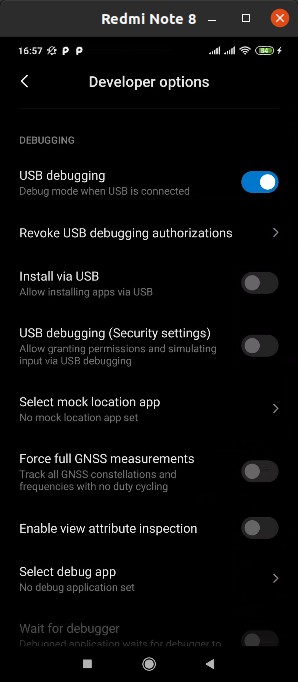
Saya sendiri memilih koneksi USB yang lebih stabil, pakai koneksi wireless selalu terputus.
1.Konfigurasi di Ubuntu
Install paket dependensi yang dibutuhkan.
1 | sudo apt install gcc make |
Download dan extract DroidCam client untuk Linux.
1 2 3 | cd /tmp wget https://files.dev47apps.net/linux/droidcam_latest.zip unzip droidcam_latest.zip -d droidcam |
Install DroidCam.
1 2 | cd droidcam sudo ./install |
Memverifikasi apakah modul yang diinstall sudah terpasang.
1 2 3 4 | lsmod | grep v4l2loopback_dc v4l2loopback_dc 24576 1 videodev 225280 2 v4l2loopback_dc |
Mengubah konfigurasi resolusi kamera.
1 | sudo nano /etc/modprobe.d/droidcam.conf |
Isinya seperti di bawah ini. Ubah opsi width dan height. Ukuran resolusi kamera 640×480, 960×720, 1280×720 (720p), 1920×1080 (1080p).
1 | options v4l2loopback_dc width=960 height=720 |
Untuk dukungan sound install di bawah ini.
1 | sudo ./install-sound |
Selanjutnya membuat shortcut aplikasi.
1 | nano ~/.local/share/applications/droidcam.desktop |
Masukkan konfigurasi di bawah ini.
1 2 3 4 5 6 7 8 9 10 | [Desktop Entry] Version=1.0 Type=Application Terminal=false Name=DroidCam Exec=droidcam Comment=Use your Android phone as a wireless webcam or an IP Cam! Icon=droidcam Categories=GNOME;GTK;Video;Android; Name[it]=droidcam |
Install aplikasi Cheese jika belum tersedia, aplikasi untuk mengambil foto dan video dari webcam, akan digunakan dalam pengujian.
1 | sudo apt install cheese |
2.DroidCam via WiFi
Jalankan aplikasi DroidCam di ponsel Android, akan ditampilkan IP address dari ponsel Android.
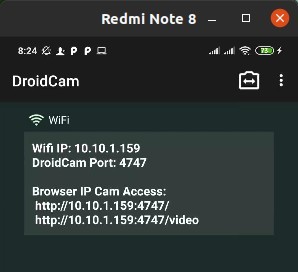
Selanjutnya jalankan DroidCam di Ubuntu, pilih WiFI/LAN dan masukkan IP address ponsel Android. Lalu klik Connect.
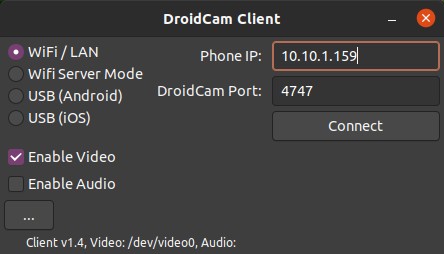
Lalu jalankan aplikasi Cheese untuk menguji apakah kamera dari ponsel Android sudah terhubung ke Ubuntu.
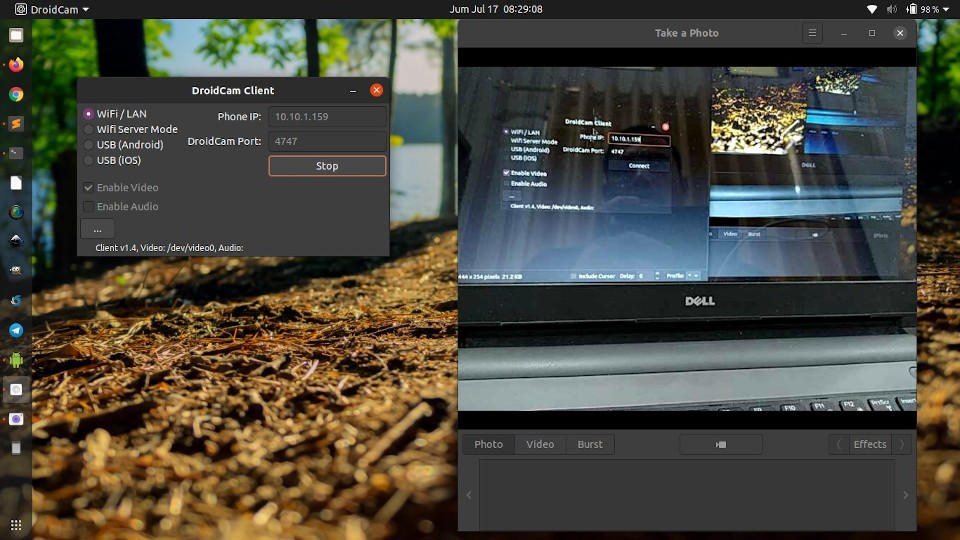
Lihat di Preferences Cheese terdapat Device dengan nama Droidcam.
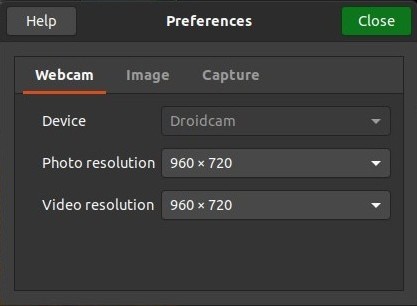
3.DroidCam via USB
Untuk DroidCam via USB, pilih USB (Android) pada aplikasi DroidCam Client di Ubuntu.




Tidak ada komentar