Tutorial Cara Install Wine 5.0.1 Stable di Ubuntu dan Linuxmint
Tutorial Cara Install Wine 5.0.1 Stable di Ubuntu dan Linuxmint

Wine adalah semacam layer kompatibilitas open-source yang memungkinkan untuk menjalankan aplikasi Windows pada sistem operasi Unix seperti Linux, FreeBSD, dan macOS. Wine adalah singkatan dari Wine Is Not an Emulator. Wine adalah antarmuka yang menerjemahkan sistem Windows menjadi POSIX calls setara yang digunakan oleh Linux dan sistem operasi berbasis Unix lainnya.
Namun perlu diingat bahwa penggunaanWine tidak selalu merupakan opsi terbaik untuk menjalankan program Windows di Linux. Tidak semua aplikasi Windows akan berjalan di Wine, bahkan jika dipaksapun, aplikasi mungkin tidak berperilaku seperti biasanya. Wine AppDB database berisi daftar aplikasi yang telah diuji dan dikonfirmasi untuk berfungsi di dalam lingkungan Wine.
Selain itu, kita juga dapat menggunakan virtualisasi tool seperti VirtualBox atau VMware, tetapi akan membutuhkan lebih banyak sumber daya sistem dan instalasi Windows.
Tutorial ini akan menjelaskan cara menginstal Wine di Ubuntu 18.04. Disini kita akan memasang distro stable versi 3.0 dan versi terbaru Wine 5.0. Instruksi yang sama berlaku untuk Ubuntu 16.04 dan distribusi berbasis Ubuntu, termasuk Linux Mint dan Elementary OS.
Prasyarat
Untuk dapat menginstal paket baru di sistem Ubuntu, kita harus masuk sebagai pengguna dengan hak istimewa sudo.
Menginstal Wine 3.0 di Ubuntu
Paket Wine sudah termasuk dalam repositori default Ubuntu yang dapat dengan mudah diinstal menggunakan manajer paket apt. Cara ini adalah cara termudah untuk menginstal Wine di Ubuntu. Namun, versi yang digunakan dalam repositori mungkin bukan versi Wine terbaru.
Jika menjalankan sistem Ubuntu 64-bit, aktifkan multiarch, yang memungkinkan kita untuk menginstal paket 64 dan 32-bit pada mesin yang sama. Hal ini diperlukan karena sebagian besar aplikasi Windows adalah berarsitektur 32-bit.
Sekarang mari kita aktifkan arsitektur 32-bit dan memperbarui daftar paket:<
$ sudo dpkg --add-architecture i386
$ sudo apt update
Instal Wine dengan mengetik perintah berikut:
$ sudo apt install wine64 wine32
Setelah instalasi selesai, gunakan perintah wine --version untuk memeriksa versi Wine:
$ wine --version
Pada saat artikel ini ditulis, versi Wine saat ini yang tersedia di repositori Ubuntu 18.04 adalah 3.0.
Output
wine-3.0 (Ubuntu 3.0-1ubuntu1)
Selesai. Wine 3.0 telah diinstal pada mesin Ubuntu.
Menginstal Wine 5.0 di Ubuntu
Pada saat artikel ini ditulis, rilis utama Wine terbaru adalah versi 5.0. Di bagian ini, kita akan mencoba langkah demi langkah cara memasang Wine versi 5.0 di Ubuntu 18.04.
Jika Anda menjalankan sistem Ubuntu 64-bit, aktifkan arsitektur 32-bit dan perbarui daftar paket:
$ sudo dpkg --add-architecture i386
$ sudo apt update
Impor WineHQ repo GPG key menggunakan perintah wget berikut:
$ wget -qO- https://dl.winehq.org/wine-builds/winehq.key | sudo apt-key add -
Tambahkan repositori WineHQ ke sistem:
$ sudo apt install software-properties-common
$ sudo apt-add-repository 'deb http://dl.winehq.org/wine-builds/ubuntu/ bionic main'
Wine 5.0 tergantung pada paket FAudio, yang tidak termasuk dalam Ubuntu 18.04 default. Kita akan menginstal FAudio dari repositori OBS. Masukkan perintah di bawah ini untuk mengimpor kunci GPG dan mengaktifkan repositori OBS:
$ wget -qO- https://download.opensuse.org/repositories/Emulators:/Wine:/Debian/xUbuntu_18.04/Release.key | sudo apt-key add -
$ sudo sh -c 'echo "deb https://download.opensuse.org/repositories/Emulators:/Wine:/Debian/xUbuntu_18.04/ ./" > /etc/apt/sources.list.d/obs.list'
$ sudo apt update
Instal paket Wine 5.0 dengan mengetik:
$ sudo apt-get install --install-recommends winehq-stable
Perintah tadi akan menginstal banyak paket. Setelah selesai, verifikasi instalasi Wine dengan mengetik:
$ wine --version
Outputnya akan terlihat seperti ini:
Output
wine-5.0
Sampai disini, Wine 5.0 telah diinstal dan siap digunakan.
Mengkonfigurasi Wine
Untuk mengkonfigurasi Wine, jalankan perintah winecfg di terminal yang akan menginstal Mono dan Gecko dan mengatur lingkungan Wine:
$ winecfg
Dialog akan muncul menanyakan apakah kita ingin menginstal paket wine-mono:

Klik tombol "Instal", dan instalasi akan dimulai. Setelah selesai, sebuah dialog baru akan muncul meminta untuk menginstal Gecko. Sekali lagi klik pada tombol "Instal"

Ketika instalasi selesai, dialog konfigurasi Wine akan ditampilkan. Di sini kita dapat mengkonfigurasi berbagai pengaturan Wine. Pengaturan default biasanya sudah memadai dalam banyak kasus. Setelah selesai, tutup kotak dialog.
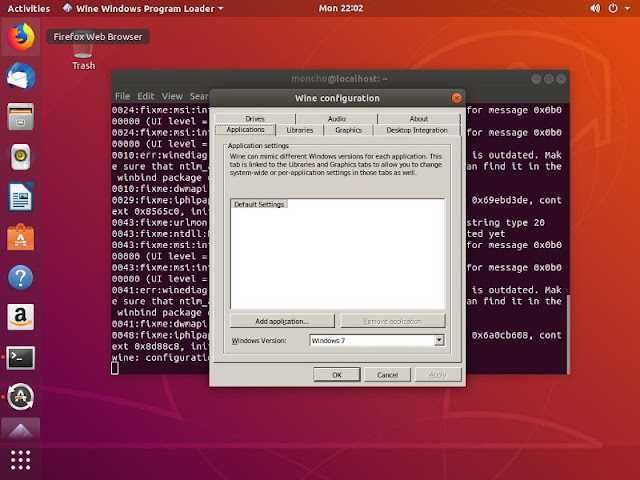
Menginstal Notepad ++ di Ubuntu
Sekarang setelah Wine diinstal dan dikonfigurasi, saya akan lanjutkan menjelaskan cara menginstal aplikasi Windows di Ubuntu.
Dalam tutorial ini, kita akan menginstal Notepad ++, yang merupakan salah satu editor teks paling populer di kalangan pengguna Windows. Buka browser dan unduh file instalasi Notepad ++ dari halaman unduhan Notepad ++.
Setelah unduhan selesai, mulai instalasi dengan mengklik kanan pada file .exe dan memilih "Open With Wine Windows Program Loader".
Wizard instalasi akan mulai, pilih bahasa dan instal Notepad ++ dengan cara yang sama seperti menginstal aplikasi apa pun di komputer Windows.
Aplikasi Windows diinstal di direktori ~/.wine/drive_c/ directory.
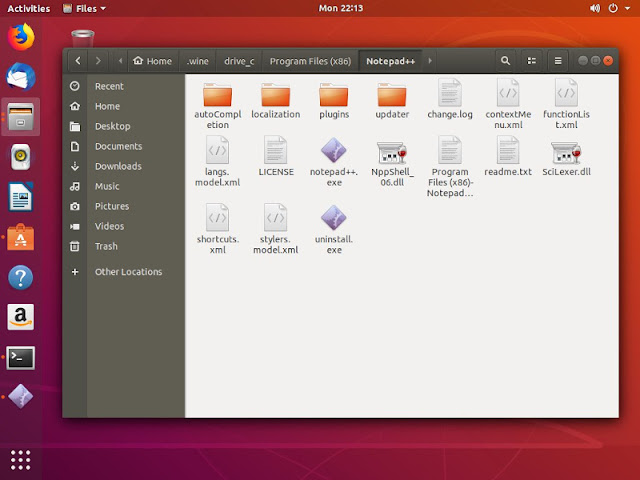
Untuk memulai editor Notepad ++ navigasikan ke direktori ~/.wine/drive_c/Program Files (x86)/Notepad++ directory.
Lalu klik dua kali pada file notepad ++ .exe.
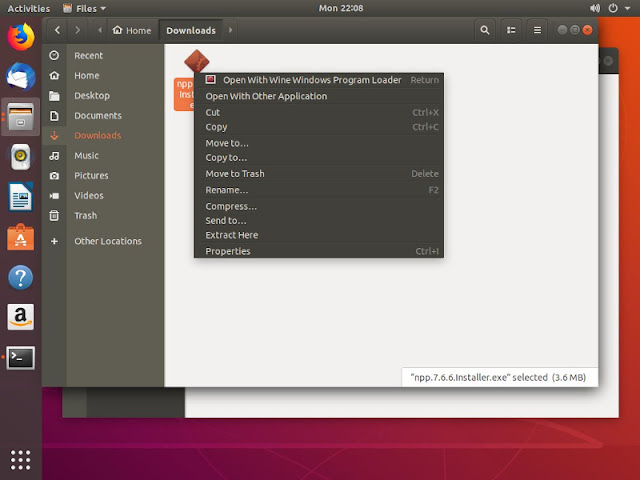
Kesimpulan
Kita telah berhasil menginstal dan mengonfigurasi Wine di desktop Ubuntu 18.04 dan juga menunjukkan bagaimana cara menginstal dan memulai aplikasi Windows menggunakan Wine
 Reviewed by Anggiat_uye
on
September 01, 2020
Rating:
Reviewed by Anggiat_uye
on
September 01, 2020
Rating:




Tidak ada komentar